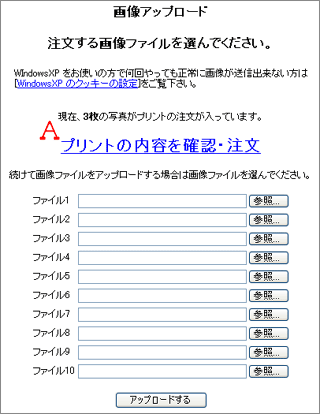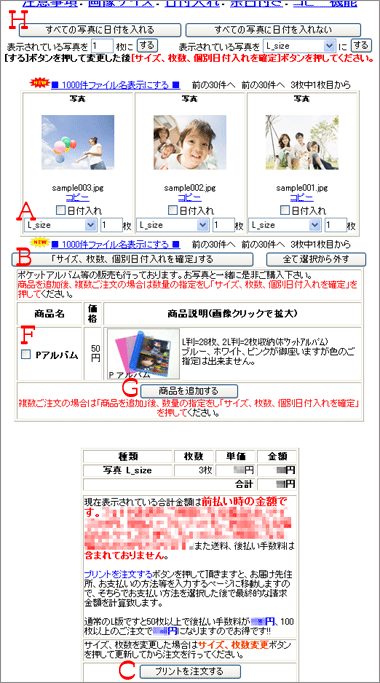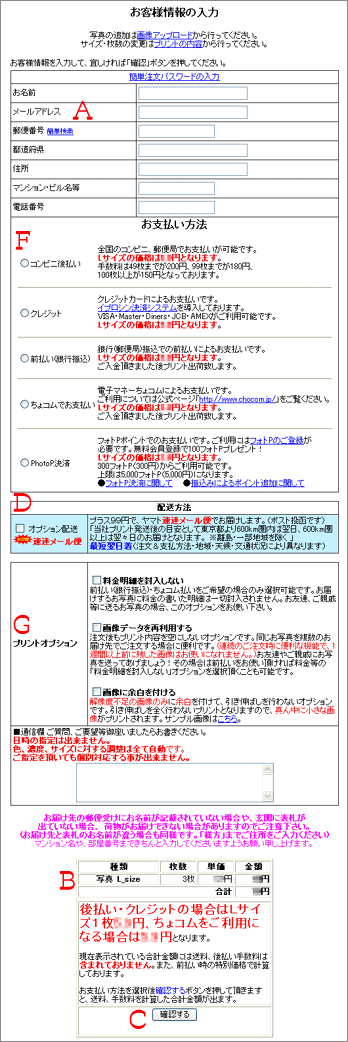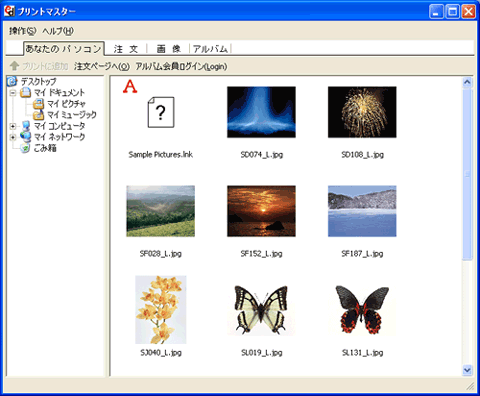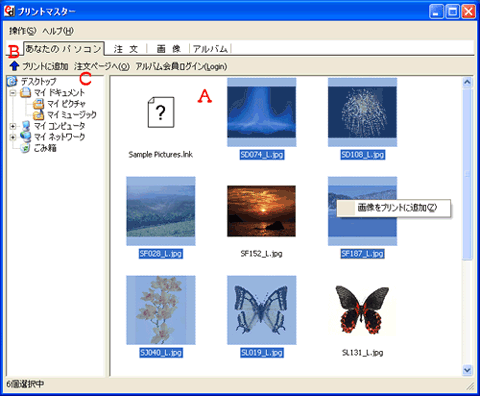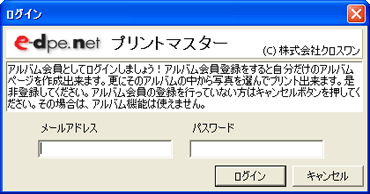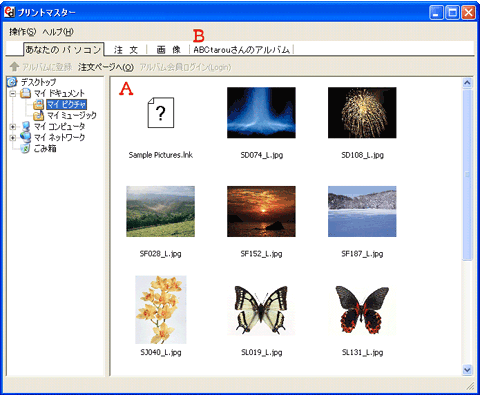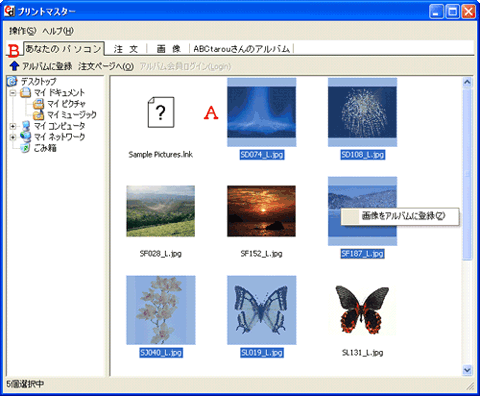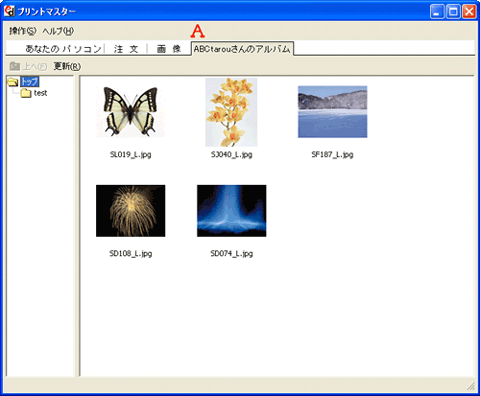|
|
| ◆ TOP&注文 : 詳細 価格/サイズ 配送/支払 質問 Q&A サポート アルバム無料 プリント内容 ご注文履歴 |

○当サイトで販売している写真・イラスト等は、それぞれの作品をプリント注文に入れて頂き、ご購入して頂く事となります。 ※同時に当サイトで販売する作品も募集しております!詳しくはこちらのテンプレート募集をご覧下さい。 ○デジタルカメラで撮った写真を印刷したり、ポストカードや、ブロマイド等に、ご自分の写真やイラストを加えて、オリジナル作品を作る場合は、画像をアップロードして頂く必要があります。 一般注文からのアップロード と 専用ソフトによるアップロード をご用意しております。 ★一般注文 注文ページの専用フォームより、お客様のパソコンに保存された画像を、登録(アップロード)して頂く方式です。 ★専用ソフトによる注文 専用ソフトをお客様のパソコンにダウンロードして頂き、ソフトを使って画像を登録する方式です。 ◎10種類以上ご注文の場合は「専用ソフト」での注文をお勧めいたします。 →ソフトのダウンロードと説明
≪注意≫ ※既にアルバム会員の方はこちらからログインして、ご注文願います。 アルバム会員でない方はこちらのページより、ご注文願います。 ※以下は注文方法の説明です。 ファイル1〜10の空欄右にある、「参照」ボタンを押して下さい。 図-1 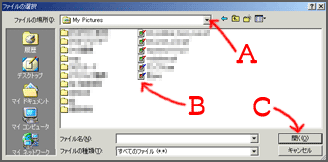 ⇔お客様のパソコン側です。 ⇔お客様のパソコン側です。図-1:が展開されます。こちらでご希望の画像を選択します。 図-1:『A』 でお客様のパソコンの画像の場所を選びます。 図-1:『B』 のファイル一覧から任意の画像を選択して下さい。 画像選択後、ファイル名の場所に選んだファイル名が表示されます。 図-1:『C』 [開く(O)]をクリックして、登録する画像を指定します。 ↓次のステップ 図-2 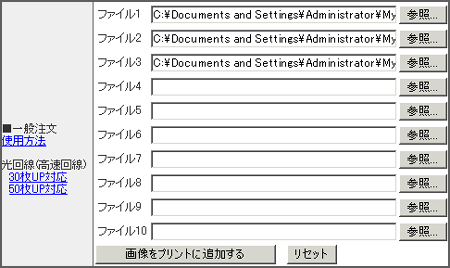
図-2:『A』 「ファイル1」の部分にお客様の選んだ画像の「場所」が表示されます。 ※(例)C:\・・・・・\マイドキュメント\My Pictures\[選んだファイル名] 図-2:『B』 プリントしたい画像が決定しましたら「画像をプリントに追加する」をクリックして下さい。 一度に10個までアップロードが可能です。 ↓次のステップ
↓次のステップ
↓次のステップ
↓次のステップ
↓次のステップ 図-7 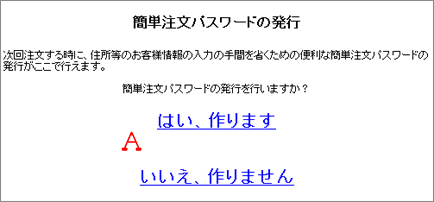
図-7:『A』 簡単パスワード発行画面です。 ※簡単パスワードを発行すると、次回から個人情報の入力が省けます。 特別な理由が無い場合、発行する事をお勧めします。 ↓次のステップ 図-8 
図-8:注文完了画面になります。 当サイトより注文確認メールが届きますので、ご確認下さい。 簡単パスワードを発行された方は簡単パスワード発行メールと合わせて2通届きます。 ご注文の処理状況、以前のご注文履歴などをメールアドレスと簡単注文パスワードにて ご覧になることが出来ます。 ご注文履歴 認証ページ
お客様のご要望にお答えして最新版ソフトを常に※開発しております。 最新バージョン情報:確認
専用ソフトのダウンロードにより一度に、複数枚までアップロード可能です。 1回のUPは999枚OKですが、回線状況により「99枚単位のUPを推奨」(1回の注文は何枚でもOKです) ◎10種類以上ご注文の場合は「専用ソフト」での注文をお勧めいたします。 → ソフトのダウンロード
※圧縮版(primas.zip)をダウンロードした方は、解凍ソフトで解凍してからお使い下さい。 圧縮・解凍ソフトはこちらからダウンロードして下さい 圧縮・解凍について知識のない場合は、非圧縮版(primas.exe)をダウンロードして下さい!
Windows XPの場合、お使いのウィルスソフトにより、起動時に警告ウィンドウが表示されますが、安全ですので実行して下さい。 ※この表示は圧縮版(zipファイル)だと、表示されません。 Windows XPユーザーの方は圧縮版(zipファイル)をお使いいただけますよう、よろしくお願い致します。 【使用方法】初めてのネットプリントの方も簡単に使用できます! 【アルバム会員使用方法】多彩で便利な機能が使用可能です。
※複数の画像をアップロードしたい場合は、[Ctrl]キーを押しながら画像をクリックすると、複数の画像を選択できます。
※複数の画像をプリント追加したい場合は、[Ctrl]キーを押しながら画像をクリックすると、複数の画像を選択できます。 注文タブをクリックして、ご注文にお間違えがないか確認しましょう。 これから先は一般注文方法の図-4からを参照して下さい。 【アルバム会員使用方法】
※複数の画像をアップロードしたい場合は、[Ctrl]キーを押しながら画像をクリックすると、複数の画像を選択できます。
※複数の画像をプリント追加したい場合は、[Ctrl]キーを押しながら画像をクリックすると、複数の画像を選択できます。 注文タブをクリックして、ご注文にお間違えがないか確認しましょう。 これから先は一般注文方法の図-4からを参照して下さい。
≪注意≫: ブロマイド&他人のアルバム画像からはポストカードの作成画像は選べません。
必ず、あなたの画像「新規UP」又は、UP済みで「プリントの内容 」にある画像、もしくは「あなたのアルバム登録画像」から選択下さい。 ※既にアルバム会員の方はこちらからログインして、ご注文願います。
図-1 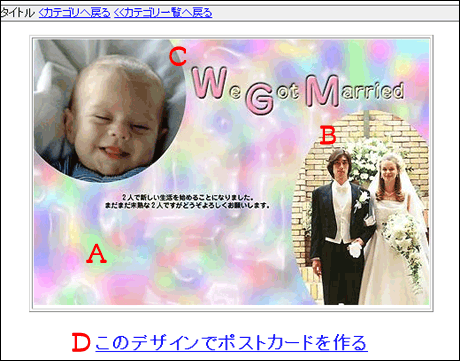
図-1:『A』 この部分にはオリジナルメッセージを書く事が出来ます。 図-1:『B』『C』 この部分にお好きな画像を合成します。 図-1:『D』 テンプレートが気に入ったらここをクリックして下さい。 ※選んだテンプレートによって挿入できる画像の数、メッセージ欄の有無などが違います! 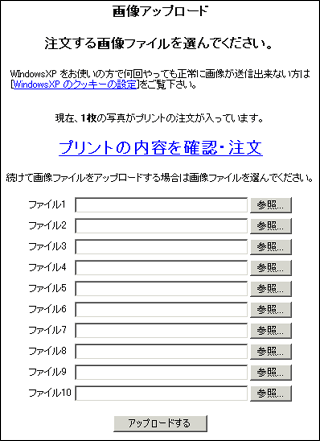
テンプレートに合わせるお好きな画像を参照で選びアップロードするをクリックして下さい。 アップロードが終了したら「プリントの内容を確認・注文」をクリックして下さい。 ※画像を埋め込むスペースの無いテンプレートをお選びになると、 下記のようなページに移動しますので 『ポストカード作成へ』を クリックして、 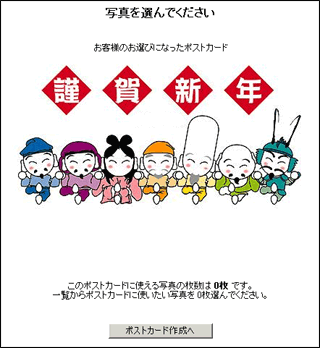
「プリントの内容を確認・注文」をクリックすると、 アップロードした画像が確認できます。  よろしければ、『ポストカード作成へ』をクリックしてください。 アップロードした画像の中からポストカード作成に使う画像を選択します。 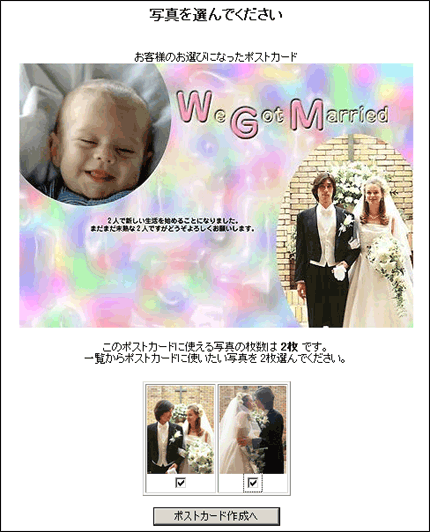
指定された枚数の画像にチェックを入れ、『ポストカード作成へ』をクリックしてください。 図-2 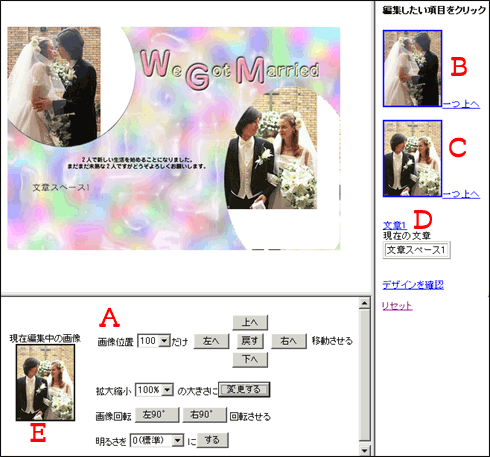
図-2:『A』 画像の位置・拡大縮小・回転・明るさを変更できます。 図-2:『B』『C』 を選択することにより、どちらの画像の編集をするか選べます。 現在どちらの画像を編集しているかは『E』で確認する事が出来ます。 図-2:『D』 フリーテキストを挿入できるテンプレートを選んだ場合、ここから文章の入力が出来ます。手書きメッセージを添えたい場合は空欄のままで構いません。 実際に色々いじって、変更してみましょう!上のプレビューウィンドウに反映されます。 ※選んだテンプレートによって挿入できる画像の数、メッセージ欄の有無などが違います! 図-3 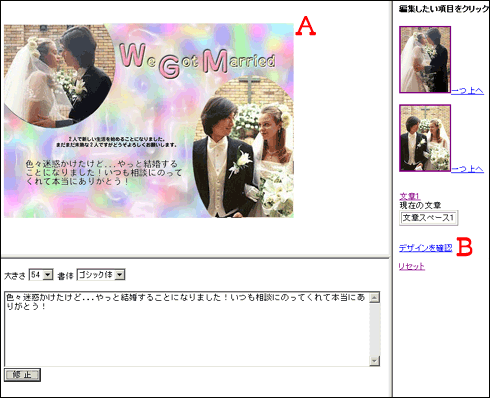
図-3:『A』 このプレビューウィンドウに表示された画像・文章で確認して下さい。 図-3:『B』 よろしければ、デザインを確認をクリックして下さい。 図-4 
図-4: 仕上がりを確認し、問題が無ければ注文枚数を入力し、この仕上がりでプリントに追加するボタンをクリックして下さい。 ※確認画面のデザイン上では『ABC.ネットの写真屋さん』『Sample』のロゴが入っていますが、もちろんこれは削除されます。 この画面上でデザインを不正に保存され無い為の措置です。ご迷惑をお掛けしますが、ご協力お願い致します。 図-5 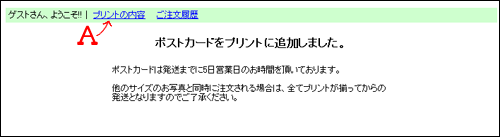
図-5:作成したポストカードがプリント内容に追加されました。『A』のプリントの内容をクリックしてください。 図-6 
図-6:テンプレートに埋め込むためにアップロードした画像が写真の注文として入っていますので 必要の無い場合は、『A』を0枚にして『B』の 「サイズ、枚数変更」ボタンを押して下さい。 図-7 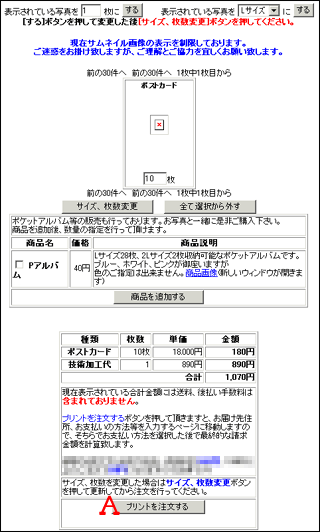
注文内容が宜しければ、『A』の「プリントを注文する」ボタンをクリックして下さい。
≪注意≫
※既にアルバム会員の方はこちらからログインして、ご注文願います。
皆様のご応募、お待ちしております!
※五月末よりサービス開始です。
詳しいご説明、利用規約は「ABC.ネットのアルバム屋さん」でご確認下さい!

クロスワンコミュニケーションズ・グループ ABC.格安デジカメプリント E-Mail:shop@photo-cross.jp |
||
|
Copyright (C) 2005〜 ABC,デジカメプリント:http://photo-cross.jp/ 株式会社クロスワン 〒171-0044 東京都豊島区千早2-38-16 |