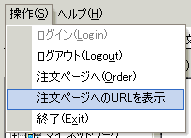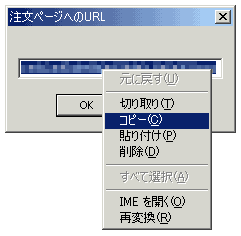|
|
| ◆ TOP&注文 : 詳細 価格/サイズ 配送/支払 質問 Q&A サポート アルバム無料 プリント内容 ご注文履歴 |
2010年 3月7日より「プリマスDX2」専用ソフトの配布開始!高速表示・転送&画像編集機能付き □ 最新プリマスDX2を確認する! □
■ 専用ソフトの使い方 ■
▼ 専用ソフトでの注文画面が表示されない場合について 現在、新ソフト開発中です。 「 XPでの一部のお客様で注文画面が表示されない現象について現在検証中です。」 「 ブラウザが開かない現象について現在検証中です。」 現状対応について 最新バージョン情報 『20050509』以降のソフトにてご説明致します。⇒
▼ 専用ソフトでのあなたのパソコン側のウィンドウが表示されない場合について
ウィンドウの境目にマウスを合わせて、マウスカーソルが変わったところでドラッグして変更します。 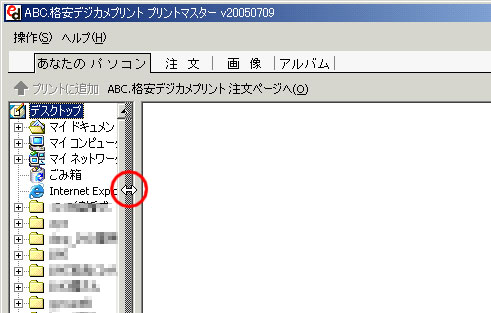 この際に、あまり左側までウィンドウの境目を寄せると下記のようにウィンドウが見えなくなってしまいます。 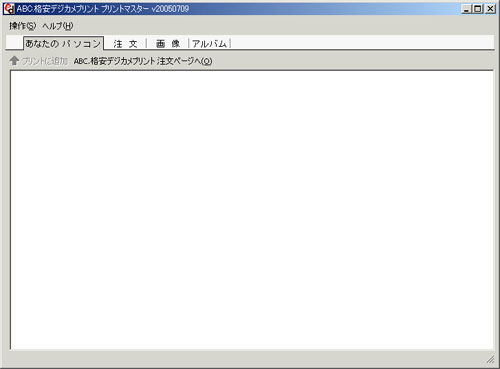 見えなくなってしまった時点で、幅を変更する場合と同じようにマウスカーソルを左端に合わせ 右側へ戻していただく事により、お客様のパソコン側を表示するウィンドウを見えるようにすることができます。 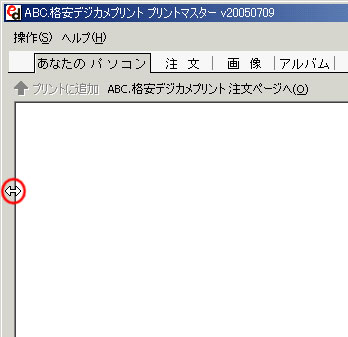 ◎左側までウィンドウの境目を寄せて見えない状態のまま、プリントマスターを終了してしまう(閉じる)と 次からプリントマスターを起動した際に、上記のような方法では元に戻すことができなくなってしまいます。 このような場合は、プリントマスターを一度終了して(閉じて)から マイコンピューター → ローカルディスク(C:) → Documents and Settings → 「(※1)ユーザー名」 → Application Data → primas 上記の順番で、primasフォルダを開いてください。 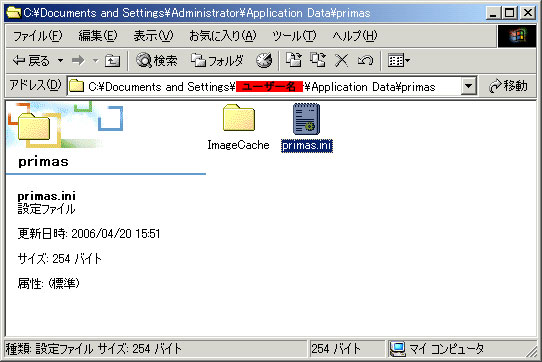 [primas.ini]というファイルを削除してください。 削除後、プリントマスターを起動すると、お客様のパソコン側を表示するウィンドウが見えるようになります。
[primas.ini]をパソコン上で検索する場合・・・
WindowsXPをお使いの場合は 下記画像のように 1.スタートメニューにある検索から「ファイルとフォルダすべて」を選ぶ。 2.「ファイル名のすべてまたは一部の部分」に「primas.ini」と入力。 3.検索の詳細設定オプションにて「隠しファイルとフォルダの検索」にチェックを入れる。 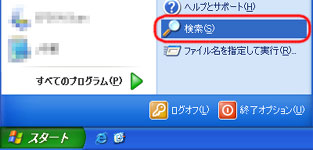
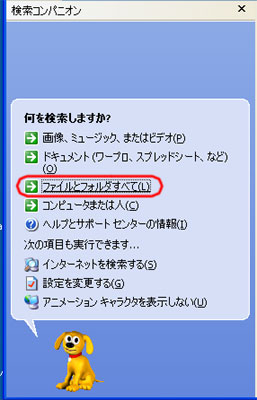
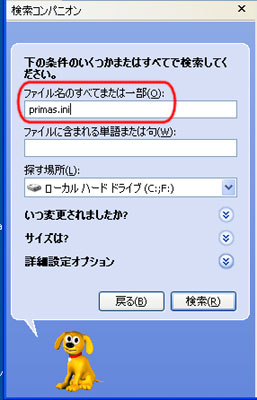
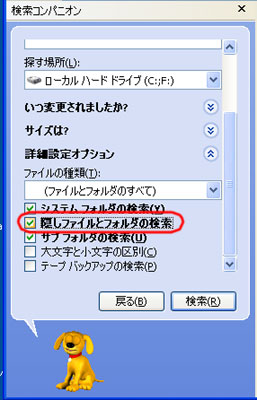
WindowsVistaをお使いの場合は
下記画像のように 1.「検索場所:ローカルディスク」 2.「primas.ini」と入力。 3.「高度な検索」をクリック。 4.「インデックスのないファイル、隠しファイルおよびシステムファイルを含める」にチェックを入れる。 5.「検索」を押す。 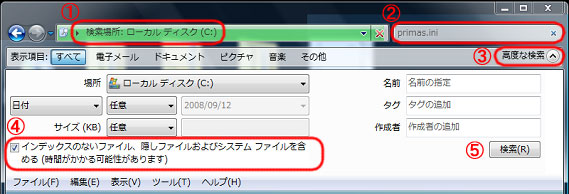
Windows2000のお客様は、パソコン起動時のパスワード入力画面のユーザー名を参照してください。 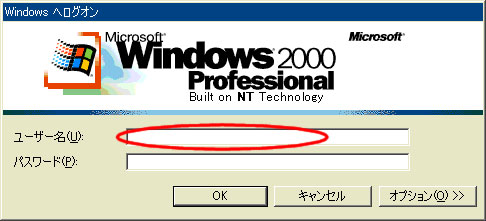 WindowsXPのお客様は、スタートメニューの上部にユーザー名を参照してください。 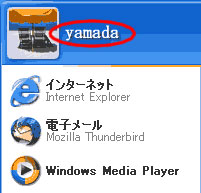 Q&A: 一般使用方法 アルバム会員使用方法 ZIP解凍について | ||||||
|
Copyright (C) 2005〜 ABC,デジカメプリント:http://photo-cross.jp/ 株式会社クロスワン 〒171-0044 東京都豊島区千早2-38-16 |