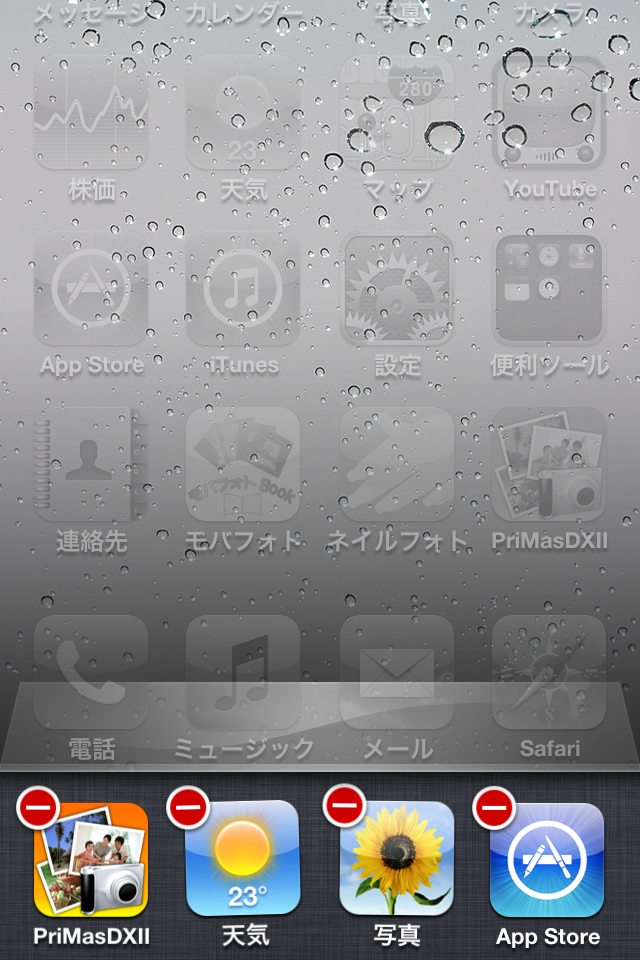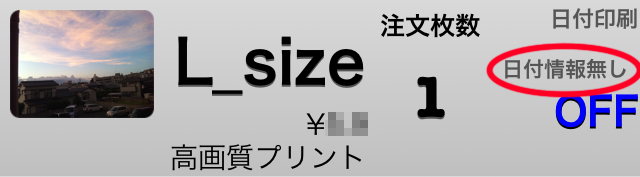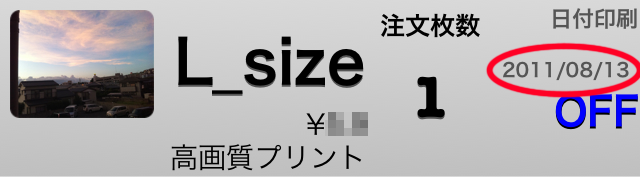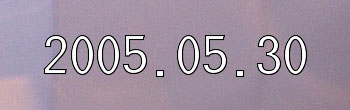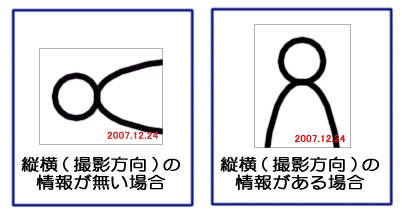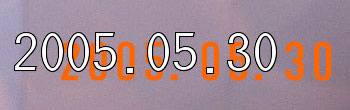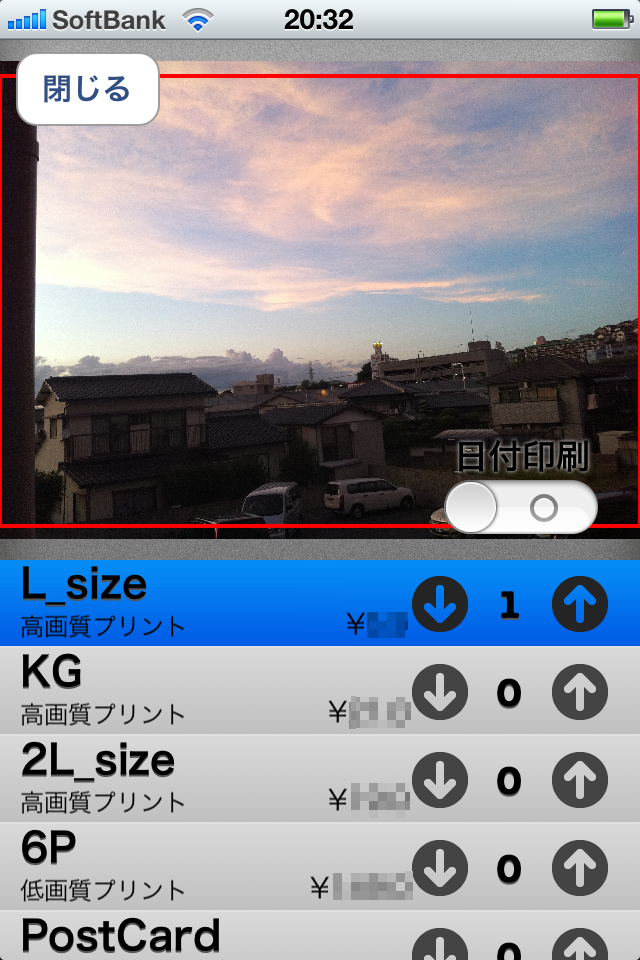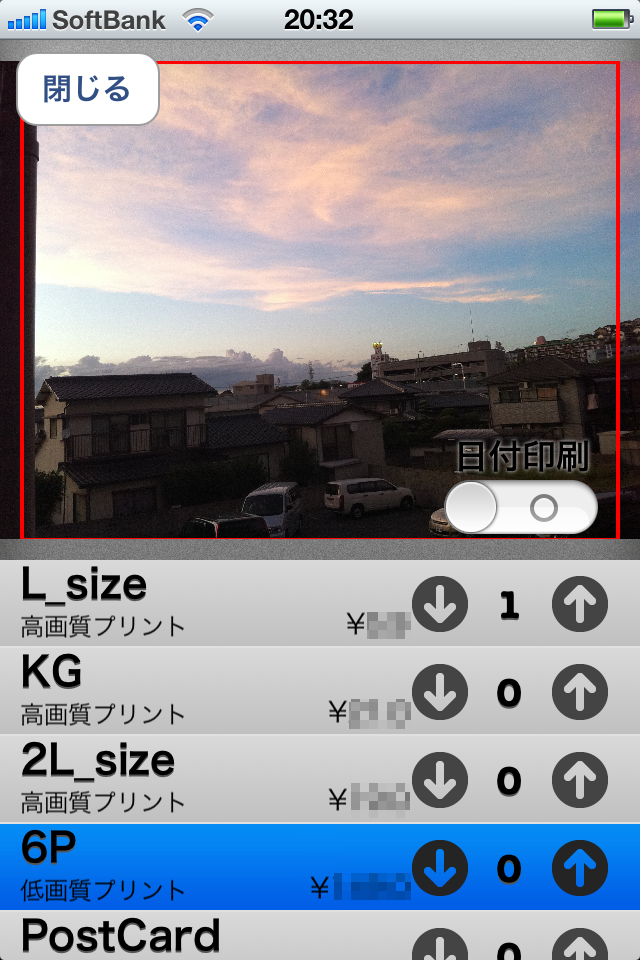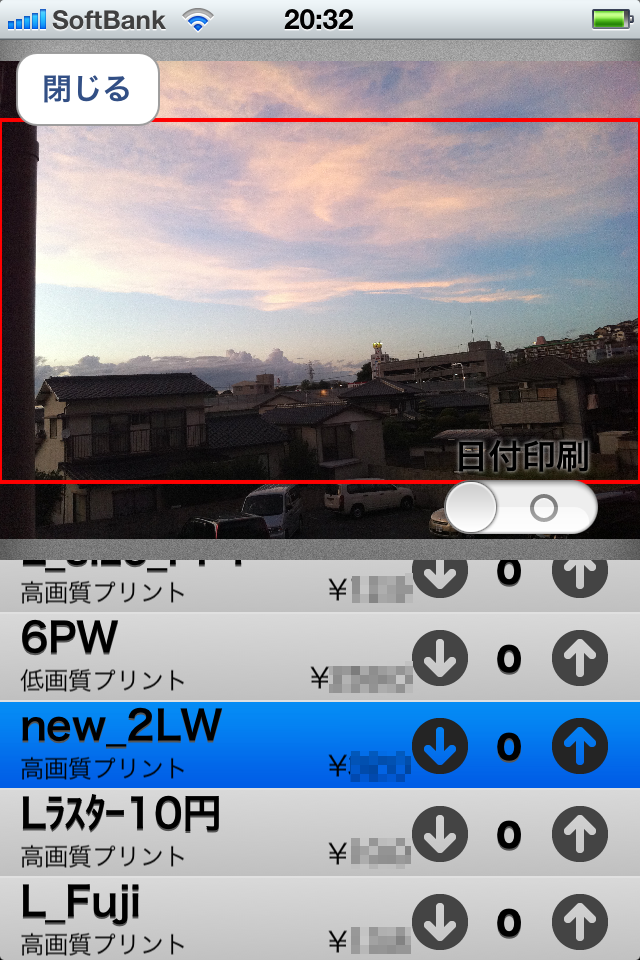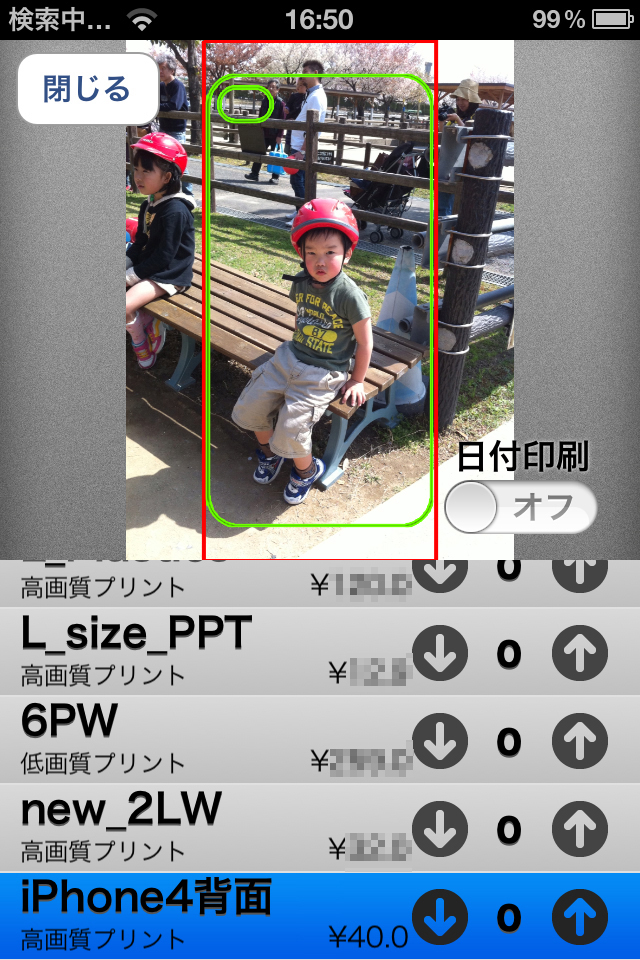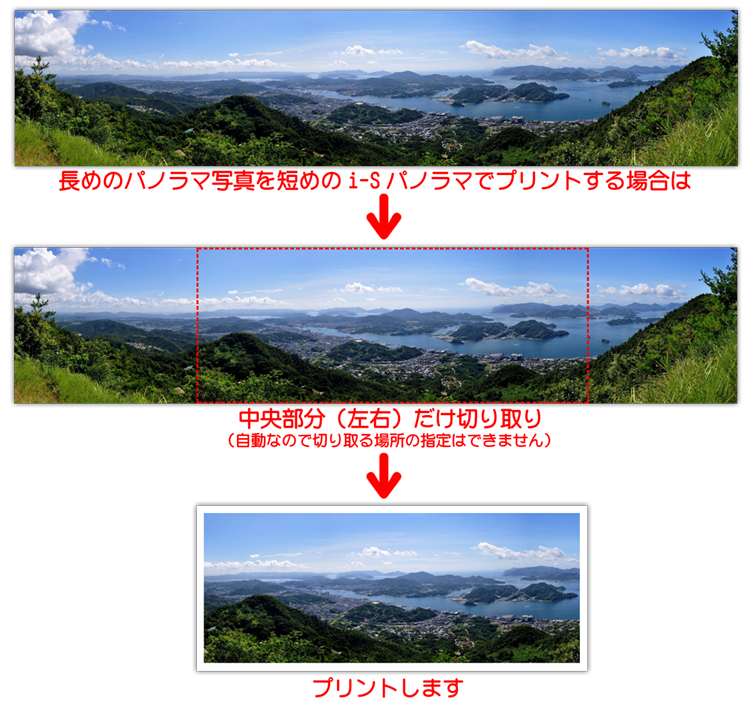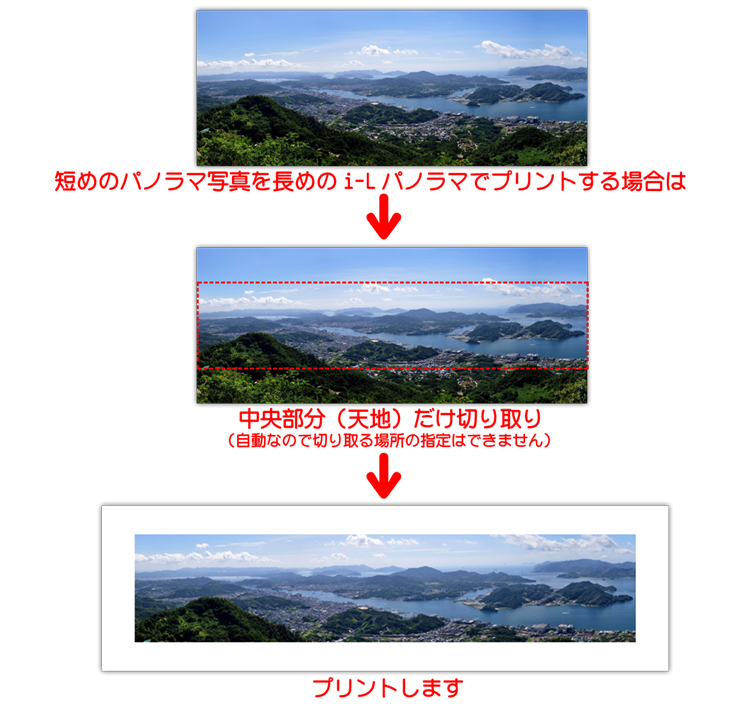注意点
位置情報利用の許可
位置情報利用「オフ」の状態では画像選択できません。必ず「許可」してご注文ください。
位置情報利用を許可するには
 |
にて |

を開き「PriMasDXⅡ」の設定を「オン」にしてください。

iOS6以降では、「設定」→「プライバシー」→「写真」にございます。
一度も「PriMasDXⅡ」アプリを起動していない場合は、位置情報サービスには表示されません。
アプリを起動後、「注文を開始する」を押しますと「位置情報利用の許可について」のアラートが表示されます。
「現在の位置情報を利用します。よろしいですか?」のアラートで「許可」できます。
iOS6以降では、
「”PriMasDXⅡ”が写真へのアクセスを求めています」というアラートが出ます。
「許可しない」にしてしまった場合に設定より位置情報利用を「オン」にします。
iOS6でオンにしていてもご注文できない方は下記をご覧ください。
iOS 6の「アプリに位置情報が反映されなくなる」障害について
アプリの完全終了
「注文確定」後の画像転送の時にアプリが強制終了してしまう場合は、
下記の方法で他のアプリを終了して再度注文をお試しください。使用機器のメモリ不足等が考えられます。
1.ホームボタンをダブルクリック。
2.下部にアプリのアイコンが表示されます。(起動中のアプリ一覧です。)
3.アイコンを長押し。マイナス記号の付いたアイコンになります。
4.終了させたいアプリのマイナス記号を押す。
(アプリを完全に終了させることができます。)
iOS7では、
「ホームボタンを2回押す」→「不要なアプリのプレビューを上にスワイプ」
iPhoneでは、アプリを起動した後にホームボタンを押して最初の画面に戻っても
実はアプリが起動している状態になっています。
複数のアプリを同時に立ち上げている場合、メモリが足りなくなります。
メモリが足りなくなると、新たなアプリを起動出来なくなります。
(または、起動してもすぐにホーム画面に戻ってしまいます。)
よって、利用していないアプリは定期的に終了する必要があります。
エラーについて
弊社のアプリは、画像を取り扱っておりますので、画像を選択すればするほどストレージを使用してしまいます。
画像の容量が大きかったり、選択した枚数が多いと、必然的に使用ストレージはどんどん増えていき
メモリ不足等になってしまう可能性がございます。
ストレージを沢山使用してメモリ不足になりますと、アプリが途中で強制終了してしまうことがございます。
強制終了やフリーズなど、エラーが何度も発生してしまう場合は
一度、アプリ自体を削除して頂き、再インストールすることで改善される場合もございます。
アプリを沢山インストールしていたり、写真を沢山保存しているiPhoneの場合、メモリ不足等が起こり易くなり
エラーになる可能性が高くなってしまいます。ご了承くださいませ。
ご注文が正常に完了した場合「データのアップロードに成功しました」というアラートが出ます。
ご注文受付されますと、10分以内にご注文の確認メールが自動送信されます。
届かない場合は、メールアドレスの誤入力や、メールの受信設定などの問題で弊社からのメールを拒否してしまっている可能性がございます。
受信設定を再度ご確認の上、正しいメールアドレスから
shop@photo-cross.jpまで、お名前・ご住所を添えてご連絡ください。
迷惑メールフィルターなどの機能により、受信されなかったり
受信されていても「迷惑メール」フォルダ等に入っている場合もございますので、今一度ご確認ください。
メールが届かないからと、何度もご注文をしてしまうと、代金引換の場合
ご注文受け付け後、すぐにシステムより自動的にプリント処理となり、キャンセルできませんのでご注意下さいませ。
日付印字について<プリントサンプルあり>
「日付情報無し」となっている画像には日付入れできません。
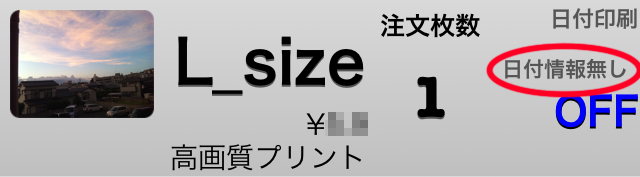
「日付情報」が表示されている画像には日付印字が可能です。
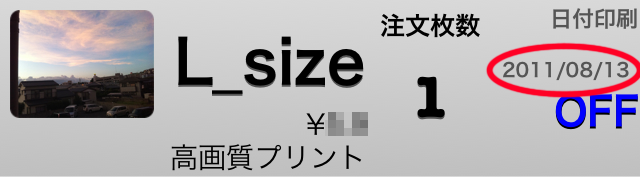
また、iPhoneの画面をキャプチャした画像は、元々日付情報がございません。
画像編集アプリなどで編集後の画像は、日付情報が欠落している場合がございます。
日付入れを行った写真は、こんな感じの仕上がりになります。
文字の種類や大きさ、位置は変更ができませんのでご了承ください。
カメラによっては撮影方向の情報が無い場合もあります。
撮影方向の情報が無い場合は、日付の位置は横で撮った状態と同じになります。
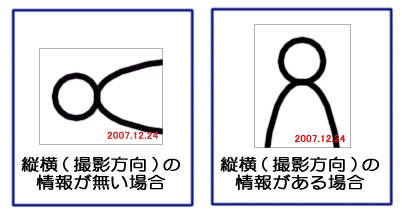
※日付は赤印字ではありません。
ご注意!! 2重日付について
「元々画像に日付の埋め込まれたもの」は、こちらで日付を入れると2重に焼き込まれてしまいます。
そういった画像をプリントされる場合は「日付印刷」をONにしないようご注意ください。
ONにしてご注文頂きますと、こちらでも元に戻すことが出来なくなりますのでご了承下さい。
2重に日付が入ってしまった場合でも返品・交換は受け付け致しません。
重ねてご了承頂きます様お願い致します。

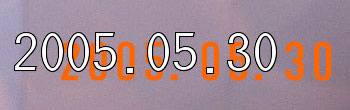
重なってます。
撮影された画像と写真の縦横の比率について
撮影された画像と印画紙にプリントされた写真とでは、縦横の比率が少しですが違います。
デジカメの画像は通常3:4の比率(1024×768pixel等)となってますが、写真のLサイズは約3.5:5の比率(89×127mm等)となっています。
縦横の比率が違う場合どうなるのかといいますと、
 通常のデジカメ画像
通常のデジカメ画像 極端に比率の違う画像
極端に比率の違う画像
この画像のように赤い部分が全くプリントされません。
黄色い部分は写真が切れたりしないように取っているマージンです。
つまり、この画像の黄色の線の中の部分が実際にプリントされる部分になるという訳です。
お客様の方で文字等を入れる場合は黄色の線より 3mm 程度内側にいれて頂ければ切れることなくプリントされるようになります。
アプリ内の「詳細表示」で「写真サイズ」部分をタップしますと
プリント可能部分の赤枠が表示されます。
赤枠からはみ出ている部分は確実に切れる部分です。
(赤枠内にはマージンが含まれています。赤枠ぴったりでのプリントではありませんのでご了承ください。)
縦横のサイズ(数値)が同じ ましかく(正方形)の画像を、ましかくサイズ以外でご注文の場合、画像の上下左右が判別できず、赤枠からはみ出る部分が逆になることがございます。ご了承の上ご注文ください。被写体が切れても、再プリント対象外となります。
★注意★
iPhoneに標準搭載の写真アプリで画像編集した場合
iPhoneに標準搭載の写真アプリから編集した画像を、弊社へのご注文画像として転送頂いても
画像編集前のオリジナル画像が転送されます。(MacのiPhoto等に転送した場合も同様)
編集した画像はお客様のiPhone上だけで反映され、他ソフトやアプリには
オリジナル画像が転送されているというような現象が起こることがあるようですので
別途、画像編集アプリをご利用ください。
iPhoneに標準搭載の写真アプリから、トリミングや縦横比の変更・回転・フィルター機能で色味の変更など、
画像を編集した場合、
実際に写真を加工しているのではなく、オリジナル画像にカバーをかけ、そのカバーを加工している状態になっているようです。
ご了承の上ご注文ください。
解像度不足の画像について
基本的に、プリントサイズに満たない画像は
引き伸ばしてプリントすることになります。
画素数700,000pixel未満の場合(縦×横の値)、解像度不足と認識します。
解像度不足でもプリントすることは可能ですが、プリント画質は粗くなってしまいます。
Lサイズは、1,051×1,500pixelでプリントとなります。
(他サイズの数値はQ&Aでご覧ください)
iPhoneで撮影の写真サイズは、以下となります。
バックカメラ(iShightカメラ)
フロントカメラ(Facetimeカメラ)
スクリーンショット
メール添付など、リサイズ画像
Lサイズは、1,051×1,500pixelでプリントとなります。
プリントサイズに満たない画像は
引き伸ばしてプリントすることになります。
弊社で解像度不足と認識する画像のサイズは縦×横の値が、画素数700,000pixel未満(70万画素未満)の場合なので
「中」「小」などが解像度不足となります。
解像度不足でもプリントすることは可能ですが、プリント画質は粗くなってしまいます。
引き伸ばしを行わずに画像サイズに合わせて余白をつけてプリントするオプションもございますので
ご検討ください。
詳しくは
余白をつけるオプションについて 
をご覧ください。
iPhone背面サイズの注文
iPhone背面サイズのご注文は、写真の中心を
下記画像の、緑枠のように切り抜いて納品いたします。
(実際の注文画面に緑枠はございません)
透明ケースと本体の間に挟んでご利用ください。
簡単に差し替えできるよう、カット加工のみとなります。(シールなし)
アプリ内の「詳細表示」で「写真サイズ」部分をタップしますと
赤枠が表示されます。目安としてご参照ください。
赤枠内の長辺(下記画像では天地)が実寸で7mmほどカットされます。
iPhone上の赤枠が表示される画面上では、2.5~3mm程です。
ご注文時に「日付入れ」「余白をつける」などのオプションは選択しないでください。
縦横のサイズ(数値)が同じ、ましかく(正方形)の画像の場合
画像の上下左右が判別できません。
ましかく(正方形)の画像をましかくサイズ以外でご注文の場合は、
赤枠の通りにはなりませんのでご了承の上ご注文ください。再プリント対象外となります。
(赤枠からはみ出る部分が逆になることがございます)
フォトカバー(プラスチック印画紙・シール付)のご注文は下記から
http://photo-cover.9981.ne.jp/ 
PC版注文ソフト「
プリントマスターDX 
」では、文字入れも簡単です。
★透明ケースによっては挟む際、ずれることがございます。スティックのりなどで仮止めしてからケースに入れるとずれにくくなります。
※iPhone背面サイズは各種ケースに対応の為、カメラ部分等が大きめにカットされております。
ましかくサイズ
正方形の写真を切れずにプリントすることができます。
●ましかく全面●
89×89mm(全面が写真です)

●ましかく白フチ●
89×89mm(天地左右、各4mmの白フチがつきます。)



● 注意:ましかくサイズ&iPhone背面写真では「日付け・画像に余白を付ける」のプリントオプションを選択をしないでください。また、「日付け・画像に余白を付ける」のプリントオプションのお写真との混合注文は禁止しております。ご希望の場合は2回に分けてご注文ください。「日付け・画像に余白を付ける」のプリントオプションを付けてプリントしたお写真は、再プリント対象外となります。
簡単注文パスワードのヘルプ
注文履歴が確認できます。
注文履歴では、進行状況や、ご注文のファイル名一覧が確認頂けます。
2回目以降のご注文時には、ご注文確認メールのご住所が載っている部分に簡単注文パスワードが記載されていますので、そちらをお使いになって、注文履歴をご覧下さいませ。
primasDXで、簡単注文パスワードを変更された場合は注文履歴が変更前と変更後で分かれてしまいますのでご注意ください。
料金明細封入のヘルプ
料金明細をお写真に同封するかしないかを選択できます。
「料金明細を封入しない」を選択すれば、注文金額の明細をお写真に同封致しません。
お友達やご親戚にお写真をお届けの際、ご利用ください。
画像に余白をつけるのヘルプ
プリントサイズに満たない画像ですと、プリントに適していないためご注文時に
警告が出ます。
解像度不足の画像 
はLサイズなどに引き伸ばすと画質が悪くなりますのでご注意ください。
画像サイズに合わせて余白をつけてプリントするオプションでございます。
詳しくは
余白をつけるオプションについて 
をご覧ください。
※解像度不足の画像  のみに余白が付くオプションです。
のみに余白が付くオプションです。
ご注文のサイズに十分な解像度がある画像の場合は、「余白を付ける」にしても余白はつきません。
高速アップロードのヘルプ
高速アップロードを使用すると、画像サイズをLサイズに適したサイズにリサイズして
アップロードします。
(Lサイズより大きな画像のみリサイズします)
Lサイズ以外をご注文の場合にご利用頂くと、
解像度不足の画像 
になり
プリントの仕上がりが粗くなりますので、
Lサイズのプリント時のみご利用くださいますようお願い申し上げます。
高速アップロードでご注文されたLサイズ以外のお写真は、再プリント対象外となります。
 注文してからどのくらいで届きますか?
注文してからどのくらいで届きますか?

お客様のお住まいの場所・支払方法・配送方法によりますが、注文をお受けしてから48時間以内の発送を心がけております。ただし、土/日曜は定休のため除きます。最短で翌日、通常ゆうメール便2日~4日程度で到着となります。
前払い:入金確認後(決済確認後)、代金引換:ご注文確定後、プリント開始となります。
当店の
現像状況や、連休前後等により発送・お届けが遅れる場合がございます。ご了承下さい。
 注文をしましたが、メールがきません。
注文をしましたが、メールがきません。

メールアドレスを間違われているか、メールの受信設定などの問題で弊社からのメールを拒否してしまっている場合がございます。
受信設定を再度ご確認の上、正しいメールアドレスから
shop@photo-cross.jpまで、「注文確認メール未着」とお名前・ご住所・ご注文時のメールアドレスを添えてご連絡ください。
ご注文時のお客様情報は、アプリトップ画面「ユーザー情報」からご覧になれます。
迷惑メールフィルターなどの機能により、受信されなかったり
受信されていても「迷惑メール」フォルダ等に入っている場合もございますので、今一度ご確認ください。
★
iPhoneのメール受信設定方法
 注文後の変更はできますか?
注文後の変更はできますか?

出荷前でしたら、支払方法の変更やお届け先変更が可能です。
(前払い:ご入金前に限る。)
ご注文内容の変更(サイズ・枚数の変更・日付の有無)は、基本的に承ることができません。
キャンセルが可能な状態でしたら、一度キャンセルして頂きキャンセル受付後、ご希望のご注文内容で再度ご注文して頂きます。
タイミングによってはキャンセル不可の場合もございます。ご了承ください。
 キャンセルはできますか?
キャンセルはできますか?

弊社の方でプリント処理が行われるまでの間は、キャンセル可能ですが、代金引換、ご入金済み(決済済み)の場合は、キャンセル処理が間に合わない場合がございます。
目安としては、注文履歴で各ご注文のご注文状況の確認ができます。ご注文後すぐは「プリント待ち」で表示されます。この表示が「プリント処理中」になると確定処理が行われたことを示し、キャンセルができなくなります。
あくまで目安ですので「プリント待ち」だった場合でも
タイミングによってはキャンセル不可の場合もございます。
プリント処理開始は早朝から行われます。(土/日曜定休)
 追加や同封はできますか?
追加や同封はできますか?

複数注文は「前払い:ご入金前(決済前)」でしたら1つにおまとめすることが可能です。
注文番号を添えて
shop@photo-cross.jpまでご連絡ください。
おまとめの条件
■前払い:ご入金前(決済前)
■301枚以上になる場合は宅配便送料600円
おまとめご希望の場合は、注文番号を添えて
shop@photo-cross.jpまでご連絡ください。
ご注文直後、システムよりご注文確認内容メールが自動送付されますが、その時点では送料・手数料が含まれております。
合計金額を調整したメールを別途、送付いたしますので、
お振込みやクレジット決済などは弊社から調整後の金額連絡が届いてから行ってください。
調整前にご入金(決済完了)になった場合、送料などご返金致しません。
また、作業の都合上、ご希望頂かなくとも 複数注文を同封する場合もございますが送料は割引・返金致しません。できる限り1回でのご注文をお願い致します。
 入金したのに、プリント開始・発送されない。
入金したのに、プリント開始・発送されない。

お振込の場合:ご依頼人名とご注文者名が違うと確認が取れない状態となります。
振込先の銀行名と日付、お振込ご依頼人名、ご注文番号を
shop@photo-cross.jpまでお知らせください。
クレジット・電子マネーの場合:入金確認後(決済完了後)のプリント・出荷となります。注文確認メール内に記載しております「決済URL」よりお支払いの手続きをお願い致します。決済手続きが完了しているにも関わらず、プリント開始・発送されない場合、通信障害などで決済先から弊社へ入金情報が正常に届いていない場合がございます。決済完了した日付をお知らせください。
 写真を友人や親戚に直接届けたいです。
写真を友人や親戚に直接届けたいです。

ご注文者と配送先がございますので、それぞれご指定ください。
通常、出荷の際 写真の料金明細が同封されますので、「料金明細を封入しない」にチェックを入れることをお勧めいたします。
また、
事前に写真が届く旨をお届け先へご連絡ください。受取り拒否されてしまう場合がございます。
★ゆうメール便荷姿★ 
 住所を間違ってしまいました。
住所を間違ってしまいました。

出荷前でしたら変更が可能ですので、すぐに
shop@photo-cross.jpまで正しい住所をご連絡ください。
出荷後ですと、返品されてまいりますので再出荷となります。
その際は、返品送料+再送料金と致しまして、250円をご請求させて頂きます。
 領収書がほしいです。
領収書がほしいです。

銀行振込やクレジット・電子マネーなど、「前払い」の場合は領収書をお写真に同封して発送することが可能です。ご注文時に通信欄にて「領収書発行希望」とご要望ください。(領収書の宛名も指定ください)
代金引換は、出荷の時点でお支払い頂いておりませんので、領収書の発行はできません。
 写真の明るさなど、色補正はしてくれますか。
写真の明るさなど、色補正はしてくれますか。

通常のデジタルカメラや携帯電話で撮影したお写真は「自動補正」となっております。
Exif情報のない画像は「無補正」となります。
明るさ・濃度など個別の調整をご要望を頂きましても、個人的な好みの問題もございますので対応できません。
1枚から注文受付しておりますので、実際のプリントをご覧になってみてください。
 出荷のお知らせメール後、写真が届きません。
出荷のお知らせメール後、写真が届きません。

ゆうメール便はポスト投函となります。
ゆうメール便について 
「格安No.1ネットプリント」「早い!安い!キレイ!!」の赤字が入った目立つ
A4サイズのビニール封筒でお届けしております。
★ゆうメール便荷姿★ 
ポスト投函のため、ダイレクトメールなどに紛れ込んでしまうこともございます。
また、ご家族の方が持っていることがありますので再度ご確認お願いします。
ゆうメールは、普通郵便となりますのでお届けの目安は、2日から5日程度です。
追跡はございません。
土日祝日の配達は休止となっております。
万一事故があっても損害賠償の対象となりませんのでご了承くださいませ。
追跡をご希望の場合は、ネコポス便・宅急便をご利用くださいますようお願い申し上げます。
・ゆうメールは1個あたり1枚~300枚梱包になります。
・ゆうメールはポスト口への直接投函となります。
・ポスト直接投函の為、お届け時間帯は指定できません。
・ゆうメールでお送りいたしました商品の、紛失/盗難/事故に対する補償はいたしかねます。
予めご了承のうえ、ご利用ください。配達後の紛失/破損等についても、商品の補償はできません。
郵便局の公式サイトに「
お届け日数を調べる」というページがありますので確認ください。
差し出し元「171-0044」とお客様の郵便番号を入力するだけで日数の目安が確認できます。
ゆうメールは、土日と祝日はお休みになり、翌日の平日に配達されます。
連休などで土日・祝日を挟んだ場合は、お届け予定が遅れますので注意してください。
 万が一、プリントの仕上がりに満足できなかった場合再プリントしてくれますか。
万が一、プリントの仕上がりに満足できなかった場合再プリントしてくれますか。

交換(再プリント)のご要望は、
商品到着後8日以内にお願いいたします。
初期現像不良:配送中の破損、ご注文と異なる場合(不足等)、写真の汚れなどによるものは、確認後良品と交換(再プリント)いたします。(転送された画像が破損していた場合は再送して頂くことがございます。)
解像度不足などの不良プリント・色味が好みに合わないなど、個人的見解によるもの・フレームや文字入れプリントは再プリント対象外となります。
また、日付が二重になったお写真や・画像の縦横比率とプリントサイズの縦横比率の相違により被写体や文字が切れたお写真の交換または返品(再プリント)は承る事ができません。
縦横のサイズ(数値)が同じ ましかく(正方形)の画像を、ましかくサイズ以外でご注文の場合は、アプリ内「プリント可能部分の赤枠」からはみ出る部分が逆になることがございます。「縦横の比率・プリント範囲  」に説明がございます。再プリント対象外となります。
」に説明がございます。再プリント対象外となります。
一度、お写真の裏番号を添えて
shop@photo-cross.jpまでお問い合せください。
iPhoneのメール受信設定
初期状態(購入時の状態)で、受信拒否設定が有効になっていることがございます。
「注文確認メール」や「サポートからのメール」が受信出来ない方は受信設定をご確認の上、ご連絡下さい。
以下は、iPhoneにおける一般的なメール設定方法です。
設定方法やメニュー構成などは変更される可能性がございます。
ご不明な点や詳細は、各キャリアのサポートセンターや端末を購入された販売店などにお問い合せください。
iPhone(softbank)
■ドメイン指定受信設定方法
Safariを起動して画面下ブックマークアイコンを押して「MySoftbank」を選択する
メニューバー(三本線)を押してログインする
「メール設定」→「Eメール(i)」を選択する
「迷惑メールブロック設定」→「次へ」を押す
「受信許可リスト」→「変更」を押す
「追加」を押す
「メールアドレスの一部(または全部)」に「shop@photo-cross.jp」を入力
「後方一致」にチェックをいれて「次へ」を押す
「登録」を押して設定完了
▲ メール受信設定TOPにもどる
■URLリンク規制解除設定
Safariを起動して画面下ブックマークアイコンを押して「MySoftbank」を選択する
メニューバー(三本線)を押してログインする
「メール設定」→「Eメール(i)」を選択する
「迷惑メールブロック設定」→「次へ」を押す
「URLリンク付きメール拒否」→「変更」を押す
「利用停止」を選択する
「OK」を押して設定完了
▲ メール受信設定TOPにもどる
■なりすましメールの拒否設定
Safariを起動して画面下ブックマークアイコンを押して「MySoftbank」を選択する
メニューバー(三本線)を押してログインする
「メール設定」→「Eメール(i)」を選択する
「迷惑メールブロック設定」→「次へ」を押す
「なりすまし拒否」→「変更」を押す
「利用停止」を選択する
「OK」を押して設定完了
▲ メール受信設定TOPにもどる
iPhone(au)
■ドメイン指定受信設定方法
Wi-Fi ネットワークをオフ(「設定」>「Wi-Fi」>「オフ」)してから設定を行なってください。設定完了後は、同じ手順でオンに戻してください。
「メッセージ」を押す
宛先「#5000」、本文「1234」を入力し「送信」する
受信したSMSに記載されている「メール設定URL」を押して、メール設定画面にアクセスする
「メールアドレス変更・迷惑メールフィルター・自動転送」を押す
「迷惑メールフィルター」を押す
ご契約時に設定された「暗証番号」を入力し「送信」する
「指定受信リスト設定」を押す
「設定する」チェックをいれて「次へ」を押す
「shop@photo-cross.jp」を入力して「登録」を押す
「shop@photo-cross.jp」になっていることを確認して「登録」を押す
「登録が完了しました」の画面が表示され設定完了
▲ メール受信設定TOPにもどる
■URLリンク規制解除設定
Wi-Fi ネットワークをオフ(「設定」>「Wi-Fi」>「オフ」)してから設定を行なってください。設定完了後は、同じ手順でオンに戻してください。
「メッセージ」を押す
宛先「#5000」、本文「1234」を入力し「送信」する
受信したSMSに記載されている「メール設定URL」を押して、メール設定画面にアクセスする
「メールアドレス変更・迷惑メールフィルター・自動転送」を押す
「迷惑メールフィルター」を押す
ご契約時に設定された「暗証番号」を入力し「送信」する
「個別設定」を押す
「URLリンク規制」を「規制しない」にして「登録」を押す
「登録が完了しました」の画面が表示され設定完了
▲ メール受信設定TOPにもどる
■なりすましメールの拒否設定
Wi-Fi ネットワークをオフ(「設定」>「Wi-Fi」>「オフ」)してから設定を行なってください。設定完了後は、同じ手順でオンに戻してください。
「メッセージ」を押す
宛先「#5000」、本文「1234」を入力し「送信」する
受信したSMSに記載されている「メール設定URL」を押して、メール設定画面にアクセスする
「メールアドレス変更・迷惑メールフィルター・自動転送」を押す
「迷惑メールフィルター」を押す
ご契約時に設定された「暗証番号」を入力し「送信」する
「個別設定」を押す
「なりすまし規制」を「規制しない」にして「登録」を押す
「登録が完了しました」の画面が表示され設定完了
▲ メール受信設定TOPにもどる
iPhone(docomo)
■ドメイン指定受信設定方法
Safariを起動して画面下ブックマークから「ドコモお客様サポート」を選択する
ドコモのサポートメニューから【サービス・メールなどの設定】を押す
【メール設定】を押す
「迷惑メール対策設定」内「詳細/その他設定」の【詳細設定/解除】を押す
docomo IDとパスワードを入力してログインを押す
「受信/拒否設定」の「設定」にチェックを入れて「次へ」を押す
「ステップ4」の「受信設定」を押す
「shop@photo-cross.jp」を入力して「登録」を押す
「設定しました」の画面が表示され設定完了
▲ メール受信設定TOPにもどる
■URL付きメール拒否設定解除
Safariを起動して画面下ブックマークから「ドコモお客様サポート」を選択する
ドコモのサポートメニューから【サービス・メールなどの設定】を押す
【メール設定】を押す
「迷惑メール対策設定」内「詳細/その他設定」の【詳細設定/解除】を押す
docomo IDとパスワードを入力してログインを押す
「受信/拒否設定」の「設定」にチェックを入れて「次へ」を押す
「設定」を押す
「URL付きメール拒否設定」の「設定解除」にチェックを入れて「次へ」を押す
「設定しました」の画面が表示され設定完了
▲ メール受信設定TOPにもどる
■なりすましメールの拒否設定
Safariを起動して画面下ブックマークから「ドコモお客様サポート」を選択する
ドコモのサポートメニューから【サービス・メールなどの設定】を押す
【メール設定】を押す
「迷惑メール対策設定」内「詳細/その他設定」の【詳細設定/解除】を押す
docomo IDとパスワードを入力してログインを押す
「受信/拒否設定」の「設定」にチェックを入れて「次へ」を押す
「ステップ1」の「上記ドメインになりすましたメールを」「拒否しない」にチェックを入れて「次へ」を押す
「設定しました」の画面が表示され設定完了
▲ メール受信設定TOPにもどる
★アプリ職人様ご用達!
アプリで写真サービス(インフラ貸与)
自分で写真販売出来ます。(iPhone等対応)
☆日本最大級 写真専用ポイントAFサイト
フォトPで無料写真挑戦!Lサイズ 4円48銭


 を開き「PriMasDXⅡ」の設定を「オン」にしてください。
を開き「PriMasDXⅡ」の設定を「オン」にしてください。